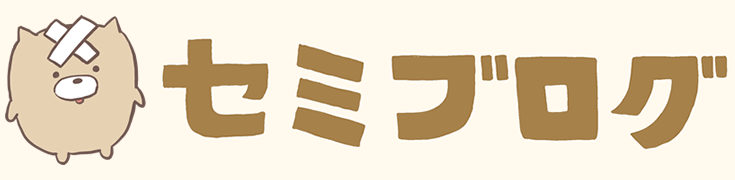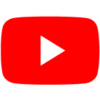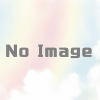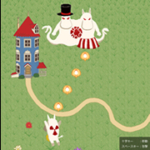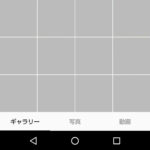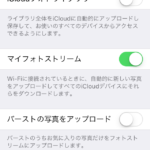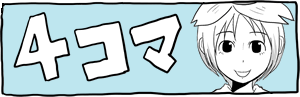iPhone・iPadの画面をPC(Windows/Mac)経由でYouTubeライブ配信する方法
自然を愛するWebエンジニア、せみやまです。
先日、僕のYouTubeチャンネルで、スマホゲーム「どうぶつしょうぎ」のライブ配信を行いました。
(現在、どうぶつしょうぎ配信のアーカイブは残っていません)
iPhone/iPadの画面をYouTubeでライブ配信する場合、画面ミラーリング用のアプリでiPhone/iPadの画面をPCに表示させ、PCに表示したiPhone/iPadの画面を、OBSというPCアプリを使ってライブ配信します。
この記事では、OBSからYouTubeでライブ配信をするための環境が整っている事を前提に、iPhone/iPadの画面をYouTubeでライブ配信する方法についてご説明します。
このアプリはWindowsとMac、両方に対応しています。

「Apowersoft iPhone/iPad録画究極」をインストールして起動すると、上の画面が表示されます。
PC側の設定は、これでOKです。

画面の取り込み先のPCと、取り込み元のiPhone/iPadが同じWifiネットワークに接続している状態で、iPhone/iPadのコントロールセンターを開きます。
「画面ミラーリング」というボタンがあるので、それをタップします。

「Apowersoft iPhone/iPad録画究極」がPC側で立ち上がり、PCとiPhone/iPadが同じWifiネットワークに繋がっている場合、上の画面のように
Apowersoft[PC名]
のように、接続先が表示されます。
これをタップすると、PCへの画面ミラーリングが開始します。

iPhoneの画面を取り込んだWindowsの画面です。

OBS。

画面下の「ソース」ウィンドウの+マークを押して「ウィンドウキャプチャ」をクリックして追加します。

新規作成にチェックを入れて「OK」を押して追加します。

OBSで配信するウィンドウには、ミラーリング中の「Apowersoft iPhone/iPad録画究極」を選びます。
OBSの設定が完了したら、後は通常のYouTubeライブ配信と同じように、YouTube側でライブ開始の設定をして、OBSで「配信開始」を押せば、iPhone/iPadの画面をライブ配信する事ができます。
先日、僕のYouTubeチャンネルで、スマホゲーム「どうぶつしょうぎ」のライブ配信を行いました。
(現在、どうぶつしょうぎ配信のアーカイブは残っていません)
iPhone/iPadの画面をYouTubeでライブ配信する場合、画面ミラーリング用のアプリでiPhone/iPadの画面をPCに表示させ、PCに表示したiPhone/iPadの画面を、OBSというPCアプリを使ってライブ配信します。
この記事では、OBSからYouTubeでライブ配信をするための環境が整っている事を前提に、iPhone/iPadの画面をYouTubeでライブ配信する方法についてご説明します。
目次
画面ミラーリングソフト「Apowersoft iPhone/iPad録画究極」でPCにiPhone/iPadの画面を取り込む
以下のサイトより、iOS端末用の画面ミラーリングアプリ「Apowersoft iPhone/iPad録画究極」を、PC(Windows/Mac)にダウンロードします。このアプリはWindowsとMac、両方に対応しています。
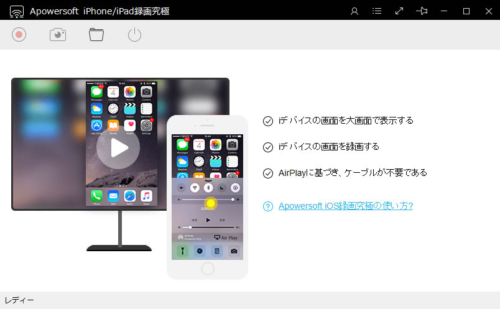
「Apowersoft iPhone/iPad録画究極」をインストールして起動すると、上の画面が表示されます。
PC側の設定は、これでOKです。
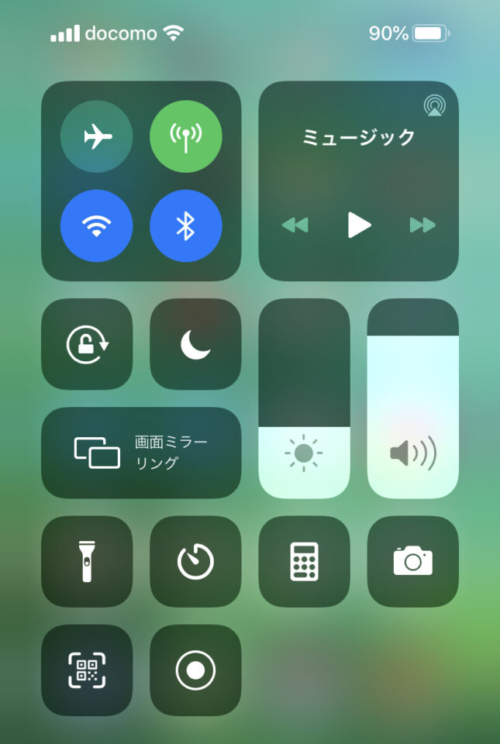
画面の取り込み先のPCと、取り込み元のiPhone/iPadが同じWifiネットワークに接続している状態で、iPhone/iPadのコントロールセンターを開きます。
「画面ミラーリング」というボタンがあるので、それをタップします。
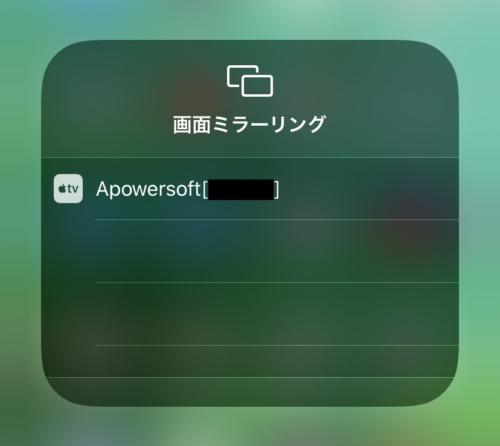
「Apowersoft iPhone/iPad録画究極」がPC側で立ち上がり、PCとiPhone/iPadが同じWifiネットワークに繋がっている場合、上の画面のように
Apowersoft[PC名]
のように、接続先が表示されます。
これをタップすると、PCへの画面ミラーリングが開始します。
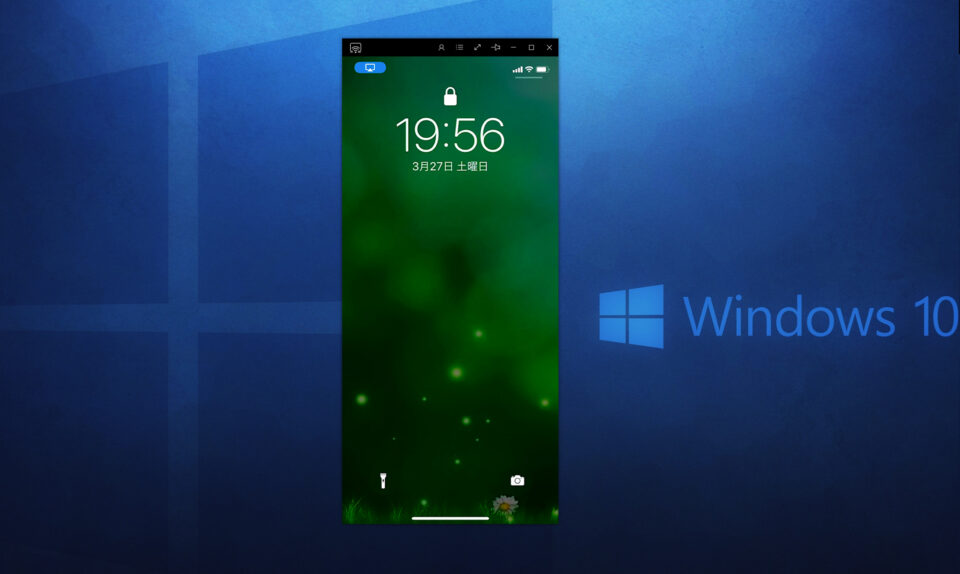
iPhoneの画面を取り込んだWindowsの画面です。
OBSで、ミラーリング中のiPhone/iPadの画面を選択してライブ配信
ミラーリングが完了したら、ライブ配信を開始するため、OBSを起動します。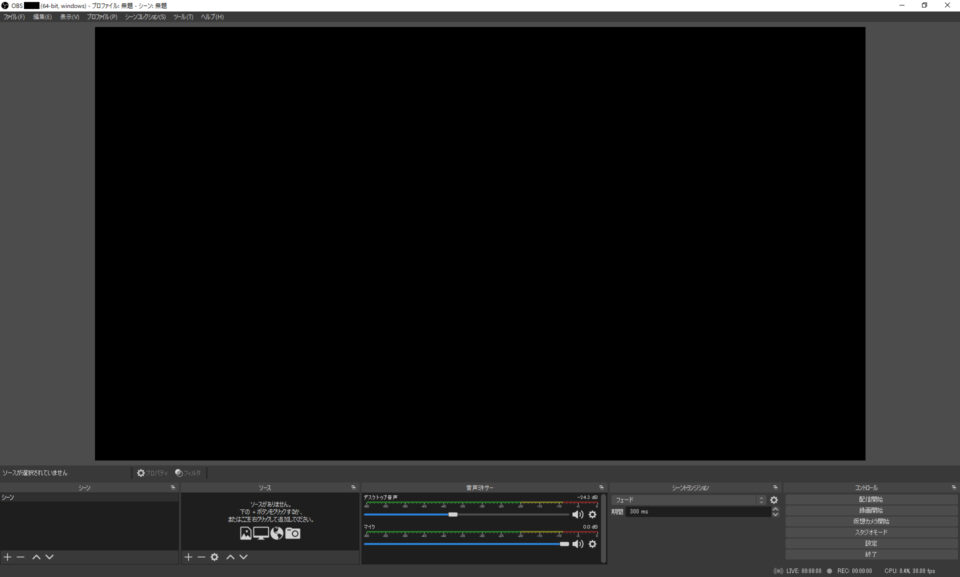
OBS。
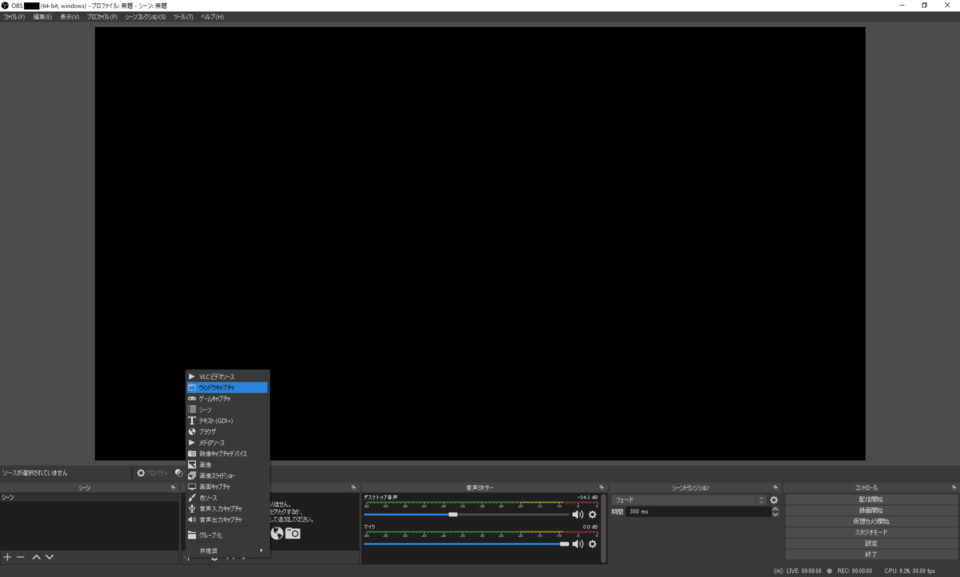
画面下の「ソース」ウィンドウの+マークを押して「ウィンドウキャプチャ」をクリックして追加します。
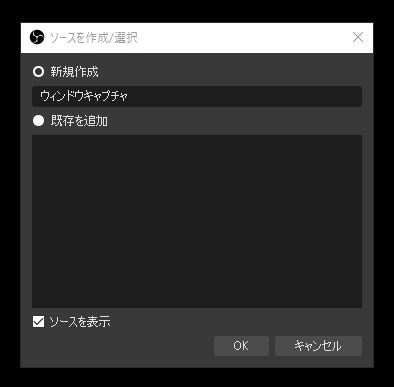
新規作成にチェックを入れて「OK」を押して追加します。
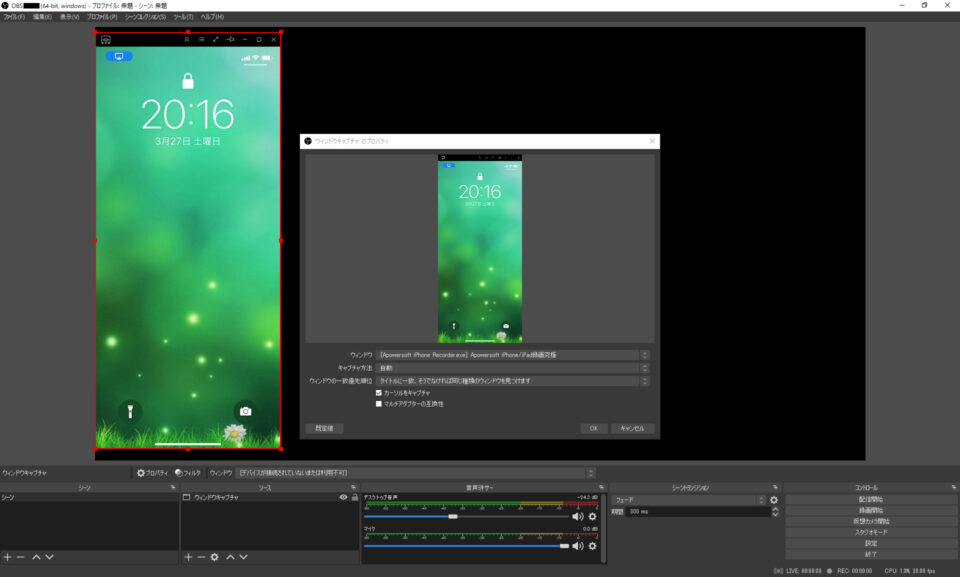
OBSで配信するウィンドウには、ミラーリング中の「Apowersoft iPhone/iPad録画究極」を選びます。
OBSの設定が完了したら、後は通常のYouTubeライブ配信と同じように、YouTube側でライブ開始の設定をして、OBSで「配信開始」を押せば、iPhone/iPadの画面をライブ配信する事ができます。