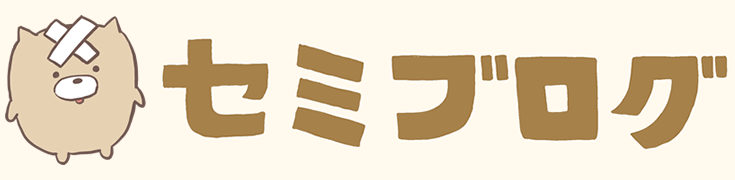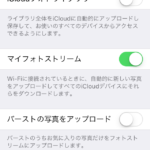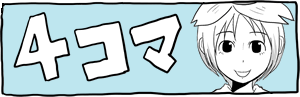MacBook用にCdisplayのモバイルモニターを購入&レビュー
最近、出先で仕事をする機会が増えたため、13インチのMacBookを持ち歩いているんですが、自宅で作業する時には26インチのモニターを使っているため、小さい画面にやりづらさを感じていました。
iPadをサブモニターにするなど色々と試していたんですが、Cdisplayというメーカーのモバイルモニターを導入して仕事がはかどるようになったのでご紹介したいと思います。

最近のMacBookはUSB-C(Thunderbolt 3)ポートがついており、USB-Cケーブル1本でCdisplayのモバイルモニターと接続して使う事ができます。
USB-CケーブルはCdisplayのモバイルモニターに同梱されています。

外箱のデザイン。
Macを意識したような雰囲気を感じますね。
画面の発色は、MacのRetinaディスプレイには及びませんが、普通に使えるレベルです。
モニター本体に最初からスタンドがついており、角度調整ができるのも使いやすいポイントです。
重量は868gと、1kgを切っているのも嬉しいですね。

畳んだ状態のサイズは、幅36.3cm・高さ23cmです。


折りたたんでカバンに収納。

Cdisplayのモバイルモニターのスタンド右側面にあるポート類です。
右からUSB-C端子、MINI HDMI端子、ヘッドフォン端子、USB-OTG端子です。
USB-C端子はUSB-CケーブルでMacBookと接続する時に使います。
MINI HDMI端子は、後述しますがUSB-Cケーブルで接続が出来ない時に使います。
USB-OTG端子はマウスやキーボードを接続するのに使えるようですが、MacBookとモバイルモニターを繋げる場合、MacBook本体のキーボードや無線マウス、キーボードを使う事が多いと思うので、あまり使う機会は無さそうです。

Cdisplayのモバイルモニターのスタンド左側面にあるポート、スイッチ類です。
左側にもUSB-C端子がついています。
スイッチ類はモニター本体の明るさや音量などの調整に使います。
USB-Cケーブル1本でMacBookと接続する場合は、他のケーブルとACアダプターは不要なのですが、USB-Cケーブルで接続ができない場合、それらのケーブル類が必要になります。
USB-Cケーブルが使えない場合についてはCdisplayのモバイルモニターのデメリットで解説します。

右からUSB-C/USB-Cケーブル、USB-C/USB-Aケーブル、HDMI/MINI HDMIケーブル。

ACケーブル。USB-C/USB-Aケーブルにつなげます。

ACケーブル。USB-Aが挿せるようになっています。
僕は、音楽が流れている環境で使っているのであまり気になりませんが、静かな部屋だと気になる方もいるかもしれません。
最初、理由が分からず色々と調べたんですが、USB-Cも含めたUSB3.0接続自体が発するノイズが、2.4GHzの周波数に影響を与えるようです。
USB3.0が2.4GHz機器に与える影響(英文)
ノイズ対策をしている機器であれば2.4GHzのwifiとも共存できるようですが、Cdisplayのモバイルモニターと付属のUSB-Cケーブルで接続を行うと、2.4GHzのwifiに干渉し、MacBookがwifiに繋がらなくなってしまいます。
※僕の使っているMacBookで発生した現象なので、他のMacBookやノートパソコンには当てはまらない場合があります。
最近のwifiルーターは2.4GHzと5GHzの両方を備えており、それぞれの周波数ごとにSSID(ネットワーク名)も分かれています。
2.4GHzではなく5GHzのSSIDを選んで接続すればOKです。
※5GHzのSSIDの名前や設定方法などについては、お使いのwifiルーターのマニュアル等をご参照ください。
その場合はUSB-Cケーブルではなく、Cdisplayのモバイルモニターに付属のMINI HDMI/HDMIケーブルでモバイルモニターとMacBookを接続する事で、2.4GHzのwifiに干渉する事なく、モバイルモニターを利用する事ができます。
MINI HDMIケーブルには給電機能は無いので、付属のUSB-C/USB-Aケーブルを使って、MacBook以外の電源から給電する必要があります。

MINI HDMIケーブルで接続。
USB-Cケーブル1本での接続よりもゴチャゴチャしますが、これで2.4GHzのwifiと共存できます。

HDMIポートの無いMacBookの場合、別売のHDMI拡張アダプタを介して、MINI HDMI/HDMIケーブルでサブモニターに接続できます。
写真ではサブモニターの給電用にモバイルバッテリーを使っていますが、付属のACアダプターでコンセントから給電する事もできます。
・USB-Cケーブル1本で接続する場合、2.4GHzのwifiと干渉するので、5GHzのssid(ネットワークID)を使います。
・サブモニターを利用する予定の環境で5GHzのwifiがMacBookで問題なく使える事を確認しておく事をおすすめします。
・5GHzのwifiが利用できない環境でも、MINI HDMI/HDMIケーブルでサブモニターとMacBookを接続し、USB-C/USB-Aケーブルでサブモニターに給電すればOKです。
サブモニターの給電元はモバイルバッテリーでもコンセントでも大丈夫です。

最後に、僕の作業環境をご紹介します。
モバイルモニターをメインモニターとして使い、キーボードはApple公式のMagic Keyboard、マウスはロジクールのマウスです。
iPadをサブモニターにするなど色々と試していたんですが、Cdisplayというメーカーのモバイルモニターを導入して仕事がはかどるようになったのでご紹介したいと思います。
モバイルモニター 15.6インチ モバイルディスプレイ 1920x1080FHD ゲームモニター 3ms応答速度 100%sRGB広色域 vesa対応 IPS液晶モニター 178°全視野 Type-C/miniHDMIポート入力 内蔵スピーカ PS4/XBOX/Switch/PC/Macなど対応 日本語説明書付き PSE認証済み 3年品質保障
cdisplay
目次
USB-Cケーブル1本でMacBookと接続できる Cdisplayのモバイルモニター

最近のMacBookはUSB-C(Thunderbolt 3)ポートがついており、USB-Cケーブル1本でCdisplayのモバイルモニターと接続して使う事ができます。
USB-CケーブルはCdisplayのモバイルモニターに同梱されています。

外箱のデザイン。
Macを意識したような雰囲気を感じますね。
画面の発色は、MacのRetinaディスプレイには及びませんが、普通に使えるレベルです。
モニター本体に最初からスタンドがついており、角度調整ができるのも使いやすいポイントです。
重量は868gと、1kgを切っているのも嬉しいですね。
折りたたんで手軽に持ち歩ける Cdisplayのモバイルモニター
Cdisplayのモバイルモニターは、画面と、接続ポートがついているスタンド部分を二つ折りにする事ができるため、使用時もケーブルが邪魔にならず、コンパクトに持ち歩く事ができます。
畳んだ状態のサイズは、幅36.3cm・高さ23cmです。


折りたたんでカバンに収納。
Cdisplayのモバイルモニターの端子、スイッチ

Cdisplayのモバイルモニターのスタンド右側面にあるポート類です。
右からUSB-C端子、MINI HDMI端子、ヘッドフォン端子、USB-OTG端子です。
USB-C端子はUSB-CケーブルでMacBookと接続する時に使います。
MINI HDMI端子は、後述しますがUSB-Cケーブルで接続が出来ない時に使います。
USB-OTG端子はマウスやキーボードを接続するのに使えるようですが、MacBookとモバイルモニターを繋げる場合、MacBook本体のキーボードや無線マウス、キーボードを使う事が多いと思うので、あまり使う機会は無さそうです。

Cdisplayのモバイルモニターのスタンド左側面にあるポート、スイッチ類です。
左側にもUSB-C端子がついています。
スイッチ類はモニター本体の明るさや音量などの調整に使います。
Cdisplayのモバイルモニターの付属品
Cdisplayのモバイルモニターには、モニター本体以外に3種のケーブルとACアダプター、説明書が付属します。USB-Cケーブル1本でMacBookと接続する場合は、他のケーブルとACアダプターは不要なのですが、USB-Cケーブルで接続ができない場合、それらのケーブル類が必要になります。
USB-Cケーブルが使えない場合についてはCdisplayのモバイルモニターのデメリットで解説します。
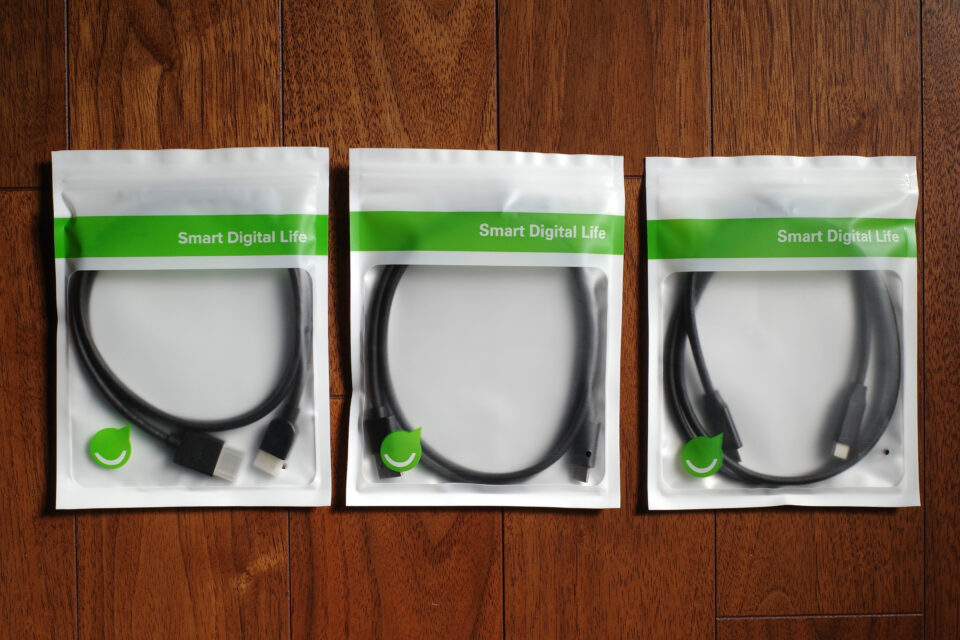
右からUSB-C/USB-Cケーブル、USB-C/USB-Aケーブル、HDMI/MINI HDMIケーブル。

ACケーブル。USB-C/USB-Aケーブルにつなげます。

ACケーブル。USB-Aが挿せるようになっています。
Cdisplayのモバイルモニターのデメリット
使ってみて感じた、Cdisplayのモバイルモニターのデメリットについて解説します。「ツー」という小さな音がする
モニター内部の部品が立てる音だと思うのですが、使用中は「ツー」という小さな音がします。僕は、音楽が流れている環境で使っているのであまり気になりませんが、静かな部屋だと気になる方もいるかもしれません。
USB-Cケーブルで接続すると、2.4GHzのwifiが使えない
モバイルモニターが届いてすぐに、USB-Cケーブル1本で接続すると、wifiが使えなくなる事に気づきました。最初、理由が分からず色々と調べたんですが、USB-Cも含めたUSB3.0接続自体が発するノイズが、2.4GHzの周波数に影響を与えるようです。
USB3.0が2.4GHz機器に与える影響(英文)
ノイズ対策をしている機器であれば2.4GHzのwifiとも共存できるようですが、Cdisplayのモバイルモニターと付属のUSB-Cケーブルで接続を行うと、2.4GHzのwifiに干渉し、MacBookがwifiに繋がらなくなってしまいます。
※僕の使っているMacBookで発生した現象なので、他のMacBookやノートパソコンには当てはまらない場合があります。
USB-Cケーブル接続で2.4GHzのwifiが使えない場合の対策・5GHzのwifiで接続する
USB-Cケーブル1本でCdisplayのモバイルモニターとMacBookを接続する場合、2.4GHzのwifiが使えなくなる可能性がありますが、その場合も5GHzのwifiであればUSB-C接続に干渉せずに利用する事ができます。最近のwifiルーターは2.4GHzと5GHzの両方を備えており、それぞれの周波数ごとにSSID(ネットワーク名)も分かれています。
2.4GHzではなく5GHzのSSIDを選んで接続すればOKです。
※5GHzのSSIDの名前や設定方法などについては、お使いのwifiルーターのマニュアル等をご参照ください。
USB-Cケーブル接続で2.4GHzのwifiが使えない場合の対策・MINI HDMIケーブルで接続する
5GHzの周波数が使えないwifiルーターや、環境により5GHzのwifiの接続速度が遅く、どうしても2.4GHzで接続したい場合もあると思います。その場合はUSB-Cケーブルではなく、Cdisplayのモバイルモニターに付属のMINI HDMI/HDMIケーブルでモバイルモニターとMacBookを接続する事で、2.4GHzのwifiに干渉する事なく、モバイルモニターを利用する事ができます。
MINI HDMIケーブルには給電機能は無いので、付属のUSB-C/USB-Aケーブルを使って、MacBook以外の電源から給電する必要があります。

MINI HDMIケーブルで接続。
USB-Cケーブル1本での接続よりもゴチャゴチャしますが、これで2.4GHzのwifiと共存できます。

HDMIポートの無いMacBookの場合、別売のHDMI拡張アダプタを介して、MINI HDMI/HDMIケーブルでサブモニターに接続できます。
USB C ハブ 6in1 USB Type C ハブ 4K HDMI出力 PD 充電対応 USB3.0 ハブ SD/Micro SD カードリーダー MacBook/MacBook Pro/Air/ChromeBook等対応
Carantee
写真ではサブモニターの給電用にモバイルバッテリーを使っていますが、付属のACアダプターでコンセントから給電する事もできます。
Cdisplayのモバイルモニターまとめ
・CdisplayのモバイルモニターはUSB-Cケーブル1本でMacBookと接続し、手軽にサブモニターとして利用できます。・USB-Cケーブル1本で接続する場合、2.4GHzのwifiと干渉するので、5GHzのssid(ネットワークID)を使います。
・サブモニターを利用する予定の環境で5GHzのwifiがMacBookで問題なく使える事を確認しておく事をおすすめします。
・5GHzのwifiが利用できない環境でも、MINI HDMI/HDMIケーブルでサブモニターとMacBookを接続し、USB-C/USB-Aケーブルでサブモニターに給電すればOKです。
サブモニターの給電元はモバイルバッテリーでもコンセントでも大丈夫です。
モバイルモニター 15.6インチ モバイルディスプレイ 1920x1080FHD ゲームモニター 3ms応答速度 100%sRGB広色域 vesa対応 IPS液晶モニター 178°全視野 Type-C/miniHDMIポート入力 内蔵スピーカ PS4/XBOX/Switch/PC/Macなど対応 日本語説明書付き PSE認証済み 3年品質保障
cdisplay

最後に、僕の作業環境をご紹介します。
モバイルモニターをメインモニターとして使い、キーボードはApple公式のMagic Keyboard、マウスはロジクールのマウスです。