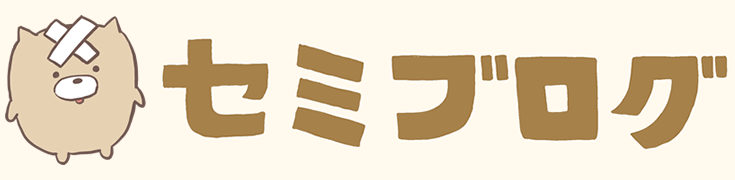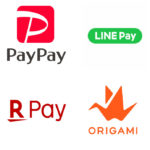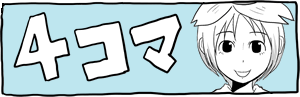ドット絵描くならAsepriteがおすすめ
最近、かつての自分が作った「プルトニウムムーミン」というゲームを、ドット絵で再現する機会がありました。
いつもイラストを描く時は「CLIP STUDIO PAINT」というソフトで描いていたんですが、スーファミのシューティングゲーム制作ソフト「デザエモン」で作ったゲームの雰囲気を出来るだけ再現したかったので、ドット絵専用のツールを使う事にしました。
無料で手っ取り早かったので、とりあえずこのツールを使ってタイトル画面や主人公の絵などを描きました。

しかしこのEDGEというソフト、使い始めてすぐに分かったんですが、めちゃくちゃ使いづらいソフトだったんですね。
PhotoshopやCLIP STUDIO PAINT、その他のメジャーな画像ソフトは、例え違うソフトであっても、同じような機能は同じショートカットキーで使える事が多く、1つ画像ソフトを使えれば、別の初めて使うソフトでも、なんとなく感覚で使える事が多いんです。
しかしこのEDGEは、そういうメジャーな画像ソフトとの操作上の共通点が少なく、非常に独特の操作を要求されます。
それが物凄いストレスで、作画に集中できないレベルで負の感情が蓄積するのを感じたので、別のソフトを試す事にしました。
普段、メジャーな画像ソフトとショートカットキーを使い慣れている人ほど、EDGEには馴染めないと思います。

Asepriteの画面。
ネットで調べたところ「Aseprite」というソフトが、現代的な画像ソフトと同じ感覚で使えるドット絵ツールと紹介されており、有料でしたが、購入してみる事にしました。
このソフトはWindowsだけでなく、MacOS、Linuxにも対応しています。
料金は公式サイトからの購入で、$19.99 USDでした(海外のソフトなので)。
「Steam」というサイトでも購入する事ができます。Steamからだと日本円で購入する事ができて、レートによりますが、2020年12月現在、値段も少しだけ安くなるようです。
購入してさっそく使ってみたところ、確かにとても使いやすいソフトでした。
Zボタンで拡大ツールに切り替わり、マウスのホイールで拡大・縮小可能です。
この挙動は「CLIP STUDIO PAINT」と全く同じで、特に普段「CLIP STUDIO PAINT」を使っている人は馴染みやすいと思います。
EDGEで一番不満だったのが、まさにその拡大縮小の操作感が独特過ぎるところだったので「ようやく違和感無く使えるドット絵ソフトに出会えたな」という感じでした。
・レイヤー名に日本語が使えない
メニューなどのテキストは日本語化パッチを使って日本語表示にできるんですが、レイヤー名には日本語が使えません。
・編集ツールで拡大縮小すると、ドットが崩れる。
ドット絵を拡大縮小する事自体が邪道かもしれませんが、その是非はともかく、編集ツールで拡大や縮小をかけると「もっとなんとかなんないの??」と言いたくなるような、ドットのギザギザが目立つ、粗い感じに加工されてしまいます。
・レイヤーの順番を動かす操作がやりづらい
一般的な画像ソフトだと、単にレイヤーをドラッグ&ドロップする事で順番を変更できるんですが、Asepriteは少し独特の操作を要求されます。
動かしたいレイヤーを選択した状態で、レイヤーの枠線にカーソルを合わせると、カーソルの形が変わるので、そのままドラッグ&ドロップする事で、レイヤーの順番を変える事が出来ます。
なんでこうしたのか分かりませんが、これはアップデートで改善してもらいたい部分です。
ともあれ、このAsepriteのおかげで、25年前に制作した「プルトニウムムーミン」というゲームの画面をドット絵として再現する事が出来ました。
またこのAsepriteを使って、ドット絵作品を作ってみたいですね。
何か作れたら、このブログにアップしていきたいと思います。
いつもイラストを描く時は「CLIP STUDIO PAINT」というソフトで描いていたんですが、スーファミのシューティングゲーム制作ソフト「デザエモン」で作ったゲームの雰囲気を出来るだけ再現したかったので、ドット絵専用のツールを使う事にしました。
フリーソフトの「EDGE」は使いにくかった
最初に使ってみたのは、Windows用のフリーのドット絵専用ツール「EDGE」。無料で手っ取り早かったので、とりあえずこのツールを使ってタイトル画面や主人公の絵などを描きました。

しかしこのEDGEというソフト、使い始めてすぐに分かったんですが、めちゃくちゃ使いづらいソフトだったんですね。
PhotoshopやCLIP STUDIO PAINT、その他のメジャーな画像ソフトは、例え違うソフトであっても、同じような機能は同じショートカットキーで使える事が多く、1つ画像ソフトを使えれば、別の初めて使うソフトでも、なんとなく感覚で使える事が多いんです。
しかしこのEDGEは、そういうメジャーな画像ソフトとの操作上の共通点が少なく、非常に独特の操作を要求されます。
それが物凄いストレスで、作画に集中できないレベルで負の感情が蓄積するのを感じたので、別のソフトを試す事にしました。
普段、メジャーな画像ソフトとショートカットキーを使い慣れている人ほど、EDGEには馴染めないと思います。
有料だけどAsepriteはとても使いやすいドット絵ツールだった
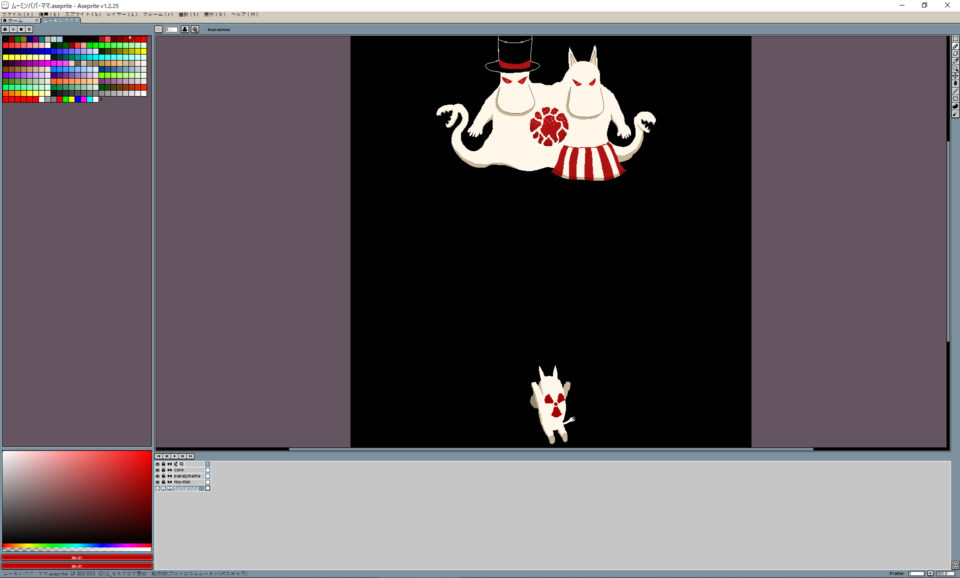
Asepriteの画面。
ネットで調べたところ「Aseprite」というソフトが、現代的な画像ソフトと同じ感覚で使えるドット絵ツールと紹介されており、有料でしたが、購入してみる事にしました。
このソフトはWindowsだけでなく、MacOS、Linuxにも対応しています。
料金は公式サイトからの購入で、$19.99 USDでした(海外のソフトなので)。
「Steam」というサイトでも購入する事ができます。Steamからだと日本円で購入する事ができて、レートによりますが、2020年12月現在、値段も少しだけ安くなるようです。
購入してさっそく使ってみたところ、確かにとても使いやすいソフトでした。
Zボタンで拡大ツールに切り替わり、マウスのホイールで拡大・縮小可能です。
この挙動は「CLIP STUDIO PAINT」と全く同じで、特に普段「CLIP STUDIO PAINT」を使っている人は馴染みやすいと思います。
EDGEで一番不満だったのが、まさにその拡大縮小の操作感が独特過ぎるところだったので「ようやく違和感無く使えるドット絵ソフトに出会えたな」という感じでした。
Asepriteのデメリット
Asepriteは基本的にはとても使いやすいソフトなんですが「ここはちょっと・・・」という部分もあります。・レイヤー名に日本語が使えない
メニューなどのテキストは日本語化パッチを使って日本語表示にできるんですが、レイヤー名には日本語が使えません。
・編集ツールで拡大縮小すると、ドットが崩れる。
ドット絵を拡大縮小する事自体が邪道かもしれませんが、その是非はともかく、編集ツールで拡大や縮小をかけると「もっとなんとかなんないの??」と言いたくなるような、ドットのギザギザが目立つ、粗い感じに加工されてしまいます。
・レイヤーの順番を動かす操作がやりづらい
一般的な画像ソフトだと、単にレイヤーをドラッグ&ドロップする事で順番を変更できるんですが、Asepriteは少し独特の操作を要求されます。
動かしたいレイヤーを選択した状態で、レイヤーの枠線にカーソルを合わせると、カーソルの形が変わるので、そのままドラッグ&ドロップする事で、レイヤーの順番を変える事が出来ます。
なんでこうしたのか分かりませんが、これはアップデートで改善してもらいたい部分です。
ともあれ、このAsepriteのおかげで、25年前に制作した「プルトニウムムーミン」というゲームの画面をドット絵として再現する事が出来ました。
またこのAsepriteを使って、ドット絵作品を作ってみたいですね。
何か作れたら、このブログにアップしていきたいと思います。