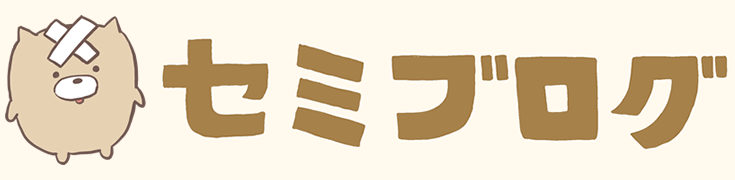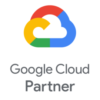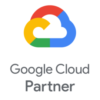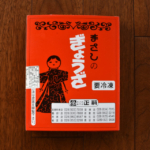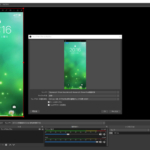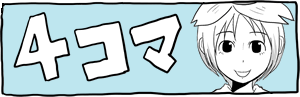Google Workspace上のメールアドレスをインポート・エクスポートする方法
Google Workspace上で独自ドメインのメールアドレスを運用していたのですが、別のGoogle Workspaceのアカウントでそのアドレスを運用したい。
という要望があり、メールデータのバックアップを取った上で一旦そのメールアドレスを削除し、新しいGoogle Workspaceのアカウントで、同じアドレスを追加しました。
バックアップは簡単にとれたのですが、メールデータのインポートに意外と時間がかかったので、その方法・流れについてご紹介したいと思います。
※実行の際は、自己責任でお願いいたします。
・「データとプライバシー」をクリック。
・「データのダウンロード、削除」クリック。
・「データをダウンロード」クリック。
・「Googleデータエクスポート」画面が表示されるので、必要なデータ(今回はメール)にチェックを入れて、画面の指示に従ってバックアップを行います。
・バックアップが完了するとメールで連絡が来るので、そのメールからバックアップデータをダウンロードします。
これでメールデータのバックアップは完了します。
※Google Workspaceの担当の方に、サポートチャットで教えていただきました。
方法としては、一旦「Thunderbird」というメールソフトを経由して、Gmailにデータをインポートする。
という流れになります。
まず、PCにThunderbirdが入っていない場合は、下からダウンロードが可能です。
その上で、Thunderbirdで、データをインポートしたいGmailのアドレスが使えるよう設定を行います。
上の設定を行うと、imapでGmailアドレスとThunderbirdが同期するようになります。
その後、まずThunderbirdにバックアップデータをインポートします。
「ImportExportTools NG」というアドオンが必要になるので、下のページを参考にインストール、メールデータのインポートを行います。
Thunderbirdへのメールデータのインポートが完了したら、そのデータをimapで接続しているGmailにコピーします。
下のページが参考になります。
上のページでは「ドラッグ&ドロップはしないでください」と書いてありましたが、僕の環境ではドラッグ&ドロップでないとコピーができませんでした。
という要望があり、メールデータのバックアップを取った上で一旦そのメールアドレスを削除し、新しいGoogle Workspaceのアカウントで、同じアドレスを追加しました。
バックアップは簡単にとれたのですが、メールデータのインポートに意外と時間がかかったので、その方法・流れについてご紹介したいと思います。
※実行の際は、自己責任でお願いいたします。
Google WorkspaceのGmailデータのバックアップをとる方法(エクスポート)
・PCのGmailの画面でバックアップを取りたいメールアドレスを開き、右上の9つのドットが並ぶアイコンをクリック → 「アカウント」をクリック。・「データとプライバシー」をクリック。
・「データのダウンロード、削除」クリック。
・「データをダウンロード」クリック。
・「Googleデータエクスポート」画面が表示されるので、必要なデータ(今回はメール)にチェックを入れて、画面の指示に従ってバックアップを行います。
・バックアップが完了するとメールで連絡が来るので、そのメールからバックアップデータをダウンロードします。
これでメールデータのバックアップは完了します。
Google WorkspaceのGmailに、バックアップデータをインポートする方法
バックアップ(エクスポート)機能があるからには、インポート機能も当然あるものと思っていたのですが、Google Workspace上のメールアドレスに直接、バックアップデータをインポートする方法はありませんでした。※Google Workspaceの担当の方に、サポートチャットで教えていただきました。
方法としては、一旦「Thunderbird」というメールソフトを経由して、Gmailにデータをインポートする。
という流れになります。
まず、PCにThunderbirdが入っていない場合は、下からダウンロードが可能です。
その上で、Thunderbirdで、データをインポートしたいGmailのアドレスが使えるよう設定を行います。
上の設定を行うと、imapでGmailアドレスとThunderbirdが同期するようになります。
その後、まずThunderbirdにバックアップデータをインポートします。
「ImportExportTools NG」というアドオンが必要になるので、下のページを参考にインストール、メールデータのインポートを行います。
Thunderbirdへのメールデータのインポートが完了したら、そのデータをimapで接続しているGmailにコピーします。
下のページが参考になります。
上のページでは「ドラッグ&ドロップはしないでください」と書いてありましたが、僕の環境ではドラッグ&ドロップでないとコピーができませんでした。