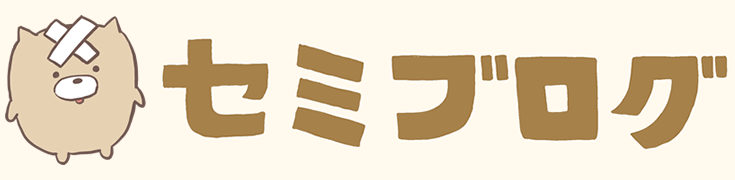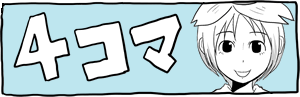PSPのゲームアーカイブスをPS3で購入してPSPでプレイする方法
2021年8月現在、PSPのゲームアーカイブスはPSPから直接購入する事は出来ないのですが、PS3やVitaで購入処理を行う事で、PSPにインストールする事ができます。
この記事では、PS3でPSP用のゲームアーカイブスを購入し、PSPにインストールしてプレイする方法について解説します。
PS3のwifiの規格が古いため、最新のwifiルーターには繋がらない場合があります。
その際は、PS3とルーターを有線接続する事で、ネットワークに接続が可能になります。
後で説明する、PSPをネットワークに繋ぐための方法を使う事でも、接続が可能になります。

PS Storeに接続中の画面。
かなり接続に時間がかかる場合があります。

接続に成功すると、PS3用のPS Storeのトップ画面が表示されます。

ゲーム → ゲームアーカイブスと進み、欲しいゲームを探します。
タイトルが分かっている場合は、検索も可能です。

欲しいゲームのページを開き「カートに入れる」ボタンを押します。

欲しいゲームをカートに入れ終わったら、カートから「購入手続きに進む」ボタンを押します。

支払はクレジットカード・デビットカード、PayPal、ギフトカードから可能ですが、PayPalは正しいメールアドレスとパスワードを入力してもログインする事が出来ませんでした。
※PS3のPayPal用のプログラムが、現在のPayPalの仕様に対応していないのではないかと考えています。
クレジットカードは正常に決済が出来ました。

決済・購入処理が完了したら、PS3での作業は完了です。
PS3とPSPをUSBケーブルで繋いでデータをコピーする方法と、PSPでPS Storeに接続してダウンロードする方法があります。
ここでは、PSPをPS Storeに接続して、ゲームアーカイブスを直接ダウンロードする方法について解説します。
PSPをネットワークに繋ぐ必要があるのですが、PSPのwifiの規格が古いため、最新のwifiルーターには接続出来ない可能性があります。
PS3と違って有線接続する事は出来ないので、wifiルーターの設定を変更する必要があります。
PSPをネットワークに接続する方法については、下の記事で詳しく解説しています。
PSPをネットワークに接続する事が出来たら、PSPのPS Storeに接続します。

PSPのホーム画面のPlaystation Network → Playstation Storeから接続します。

接続に成功すると、PS Storeのトップページが表示されます。

画面右上の「ダウンロードリスト」ボタンを押します。

PS3で購入したゲームアーカイブスが表示されています。
あとは、ダウンロード・インストールしてプレイが可能です。

ダウンロードしたゲームアーカイブスは、PSPホーム画面のゲーム → メモリースティックを押して、ゲームリストから起動する事が出来ます。

ゲームリストに、インストールしたゲームアーカイブスが表示されています。

無事に、PS3で購入したゲームアーカイブスを、PSPで起動出来ました。
この記事では、PS3でPSP用のゲームアーカイブスを購入し、PSPにインストールしてプレイする方法について解説します。
PS3でゲームアーカイブスを購入(PSPのゲームアーカイブスをPS3で購入してPSPでプレイする方法)
PS3がネットワークに接続可能な事を確認し、PS Storeに接続します。PS3のwifiの規格が古いため、最新のwifiルーターには繋がらない場合があります。
その際は、PS3とルーターを有線接続する事で、ネットワークに接続が可能になります。
後で説明する、PSPをネットワークに繋ぐための方法を使う事でも、接続が可能になります。
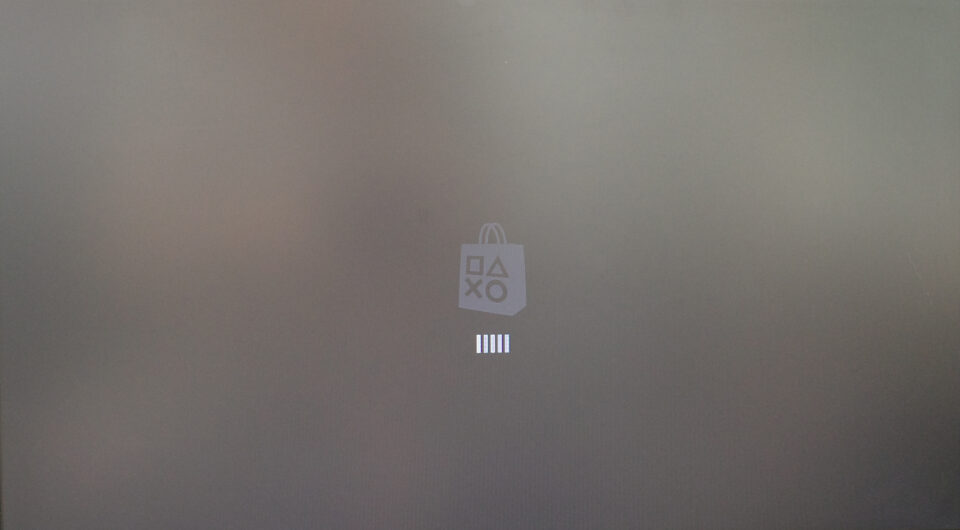
PS Storeに接続中の画面。
かなり接続に時間がかかる場合があります。
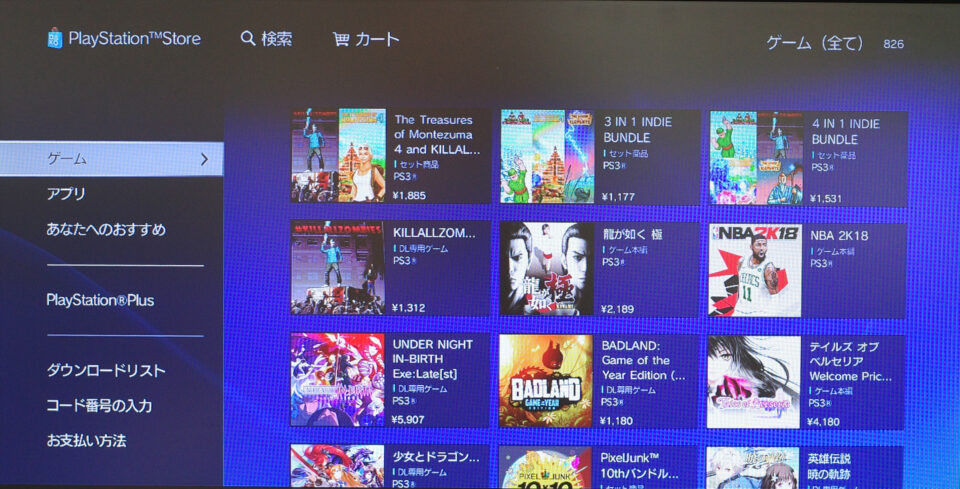
接続に成功すると、PS3用のPS Storeのトップ画面が表示されます。
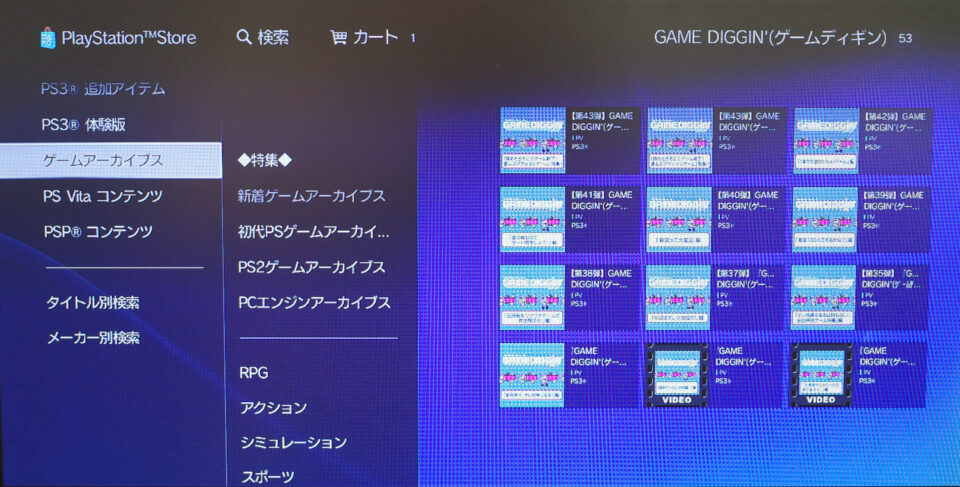
ゲーム → ゲームアーカイブスと進み、欲しいゲームを探します。
タイトルが分かっている場合は、検索も可能です。
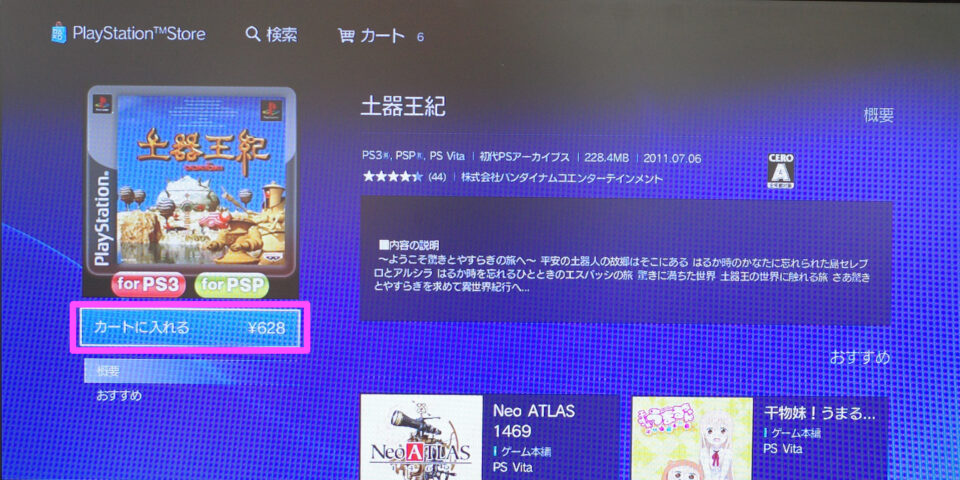
欲しいゲームのページを開き「カートに入れる」ボタンを押します。
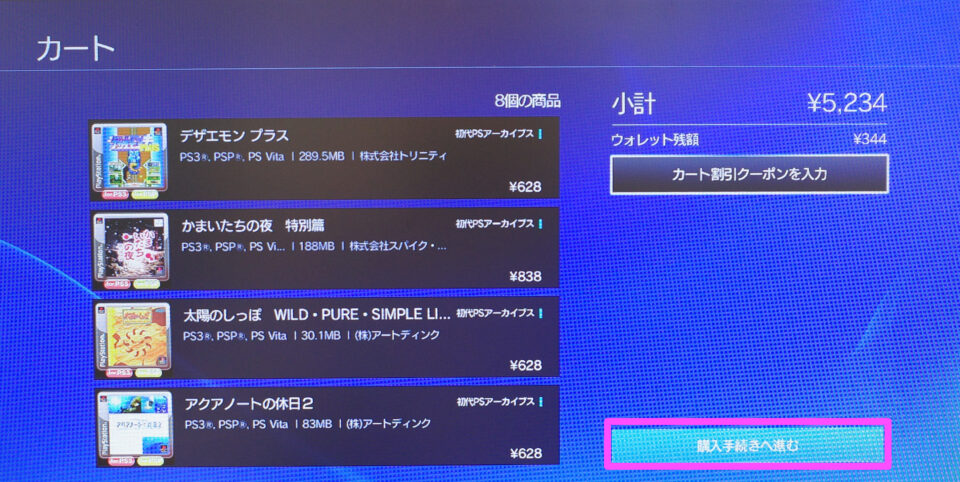
欲しいゲームをカートに入れ終わったら、カートから「購入手続きに進む」ボタンを押します。
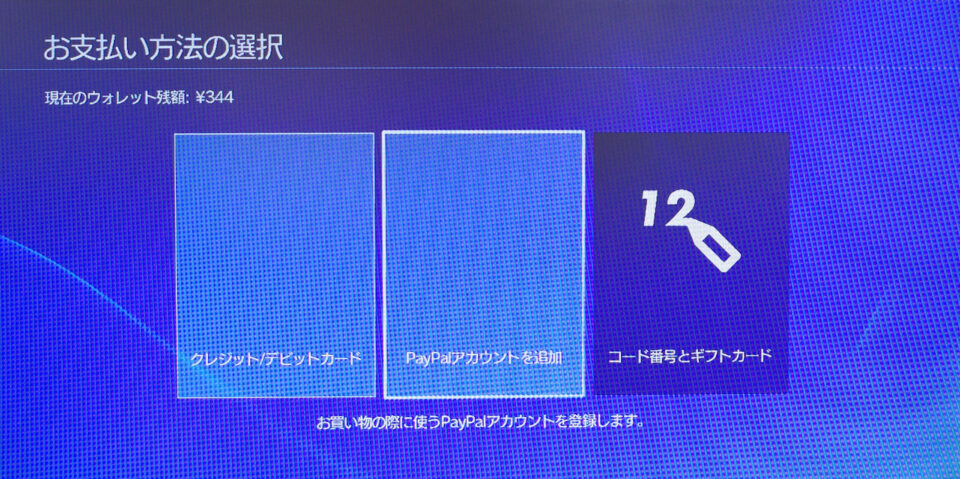
支払はクレジットカード・デビットカード、PayPal、ギフトカードから可能ですが、PayPalは正しいメールアドレスとパスワードを入力してもログインする事が出来ませんでした。
※PS3のPayPal用のプログラムが、現在のPayPalの仕様に対応していないのではないかと考えています。
クレジットカードは正常に決済が出来ました。
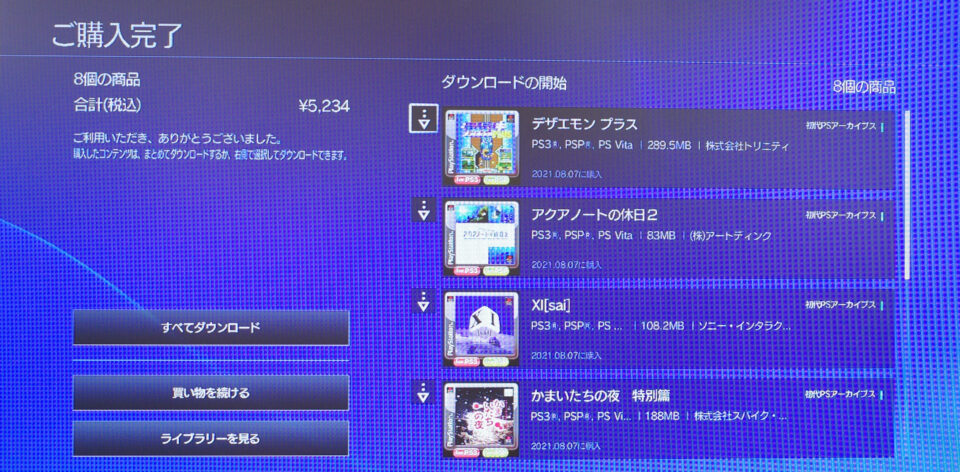
決済・購入処理が完了したら、PS3での作業は完了です。
PS3で購入したゲームアーカイブスをPSPにインストール
続いて、PS3で購入したゲームアーカイブスを、PSPにインストールします。PS3とPSPをUSBケーブルで繋いでデータをコピーする方法と、PSPでPS Storeに接続してダウンロードする方法があります。
ここでは、PSPをPS Storeに接続して、ゲームアーカイブスを直接ダウンロードする方法について解説します。
PSPをネットワークに繋ぐ必要があるのですが、PSPのwifiの規格が古いため、最新のwifiルーターには接続出来ない可能性があります。
PS3と違って有線接続する事は出来ないので、wifiルーターの設定を変更する必要があります。
PSPをネットワークに接続する方法については、下の記事で詳しく解説しています。
PSPをネットワークに接続する事が出来たら、PSPのPS Storeに接続します。
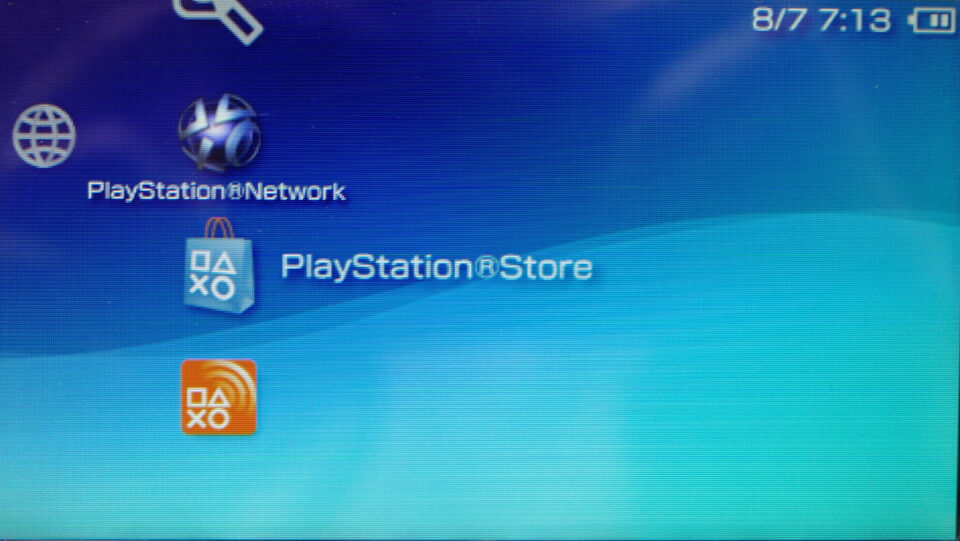
PSPのホーム画面のPlaystation Network → Playstation Storeから接続します。
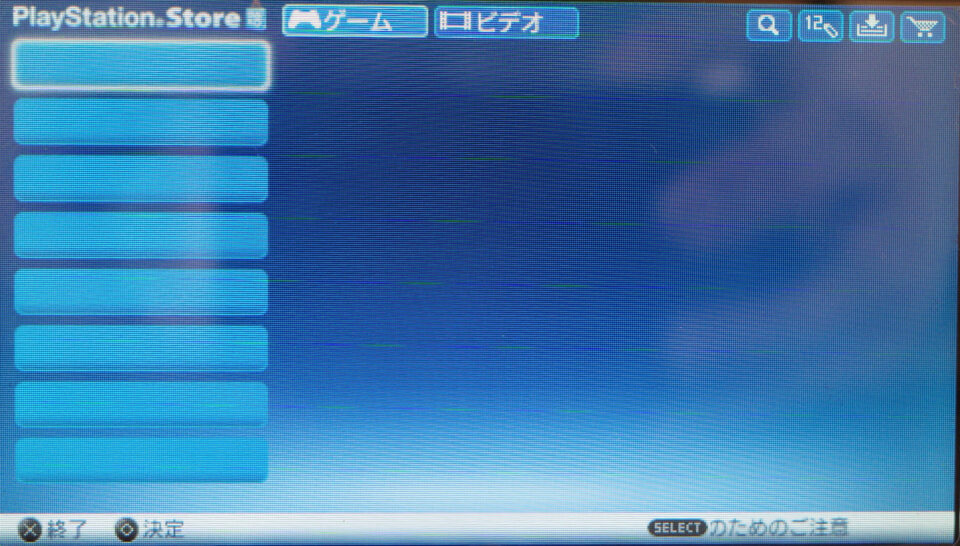
接続に成功すると、PS Storeのトップページが表示されます。
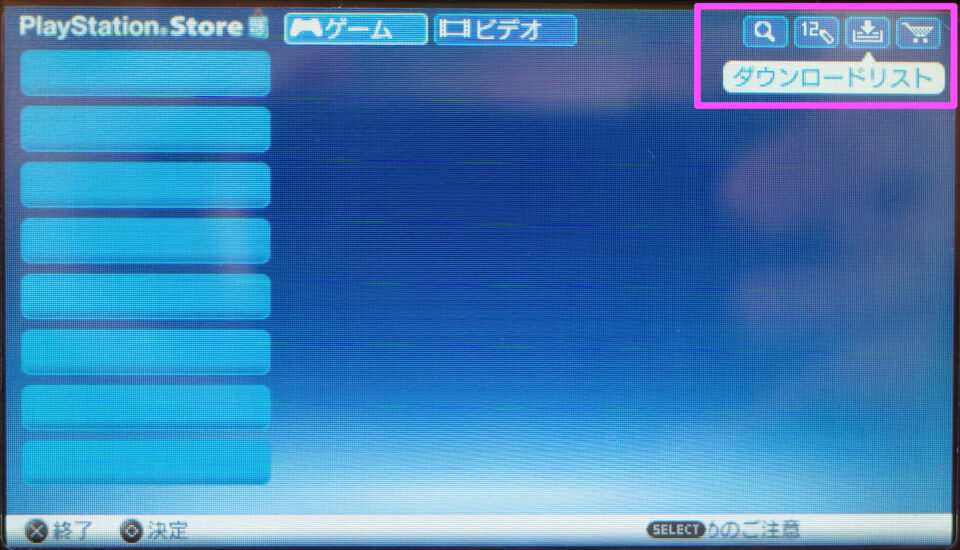
画面右上の「ダウンロードリスト」ボタンを押します。
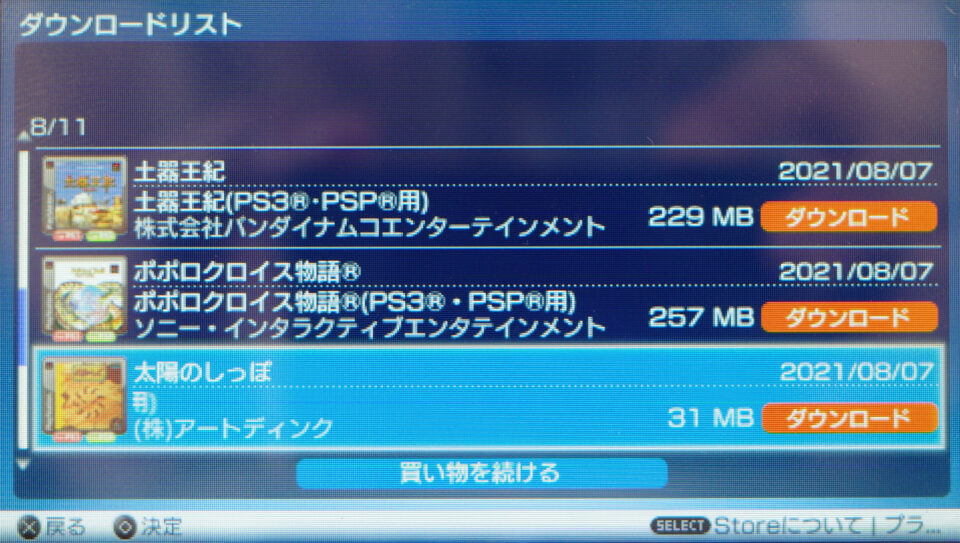
PS3で購入したゲームアーカイブスが表示されています。
あとは、ダウンロード・インストールしてプレイが可能です。

ダウンロードしたゲームアーカイブスは、PSPホーム画面のゲーム → メモリースティックを押して、ゲームリストから起動する事が出来ます。
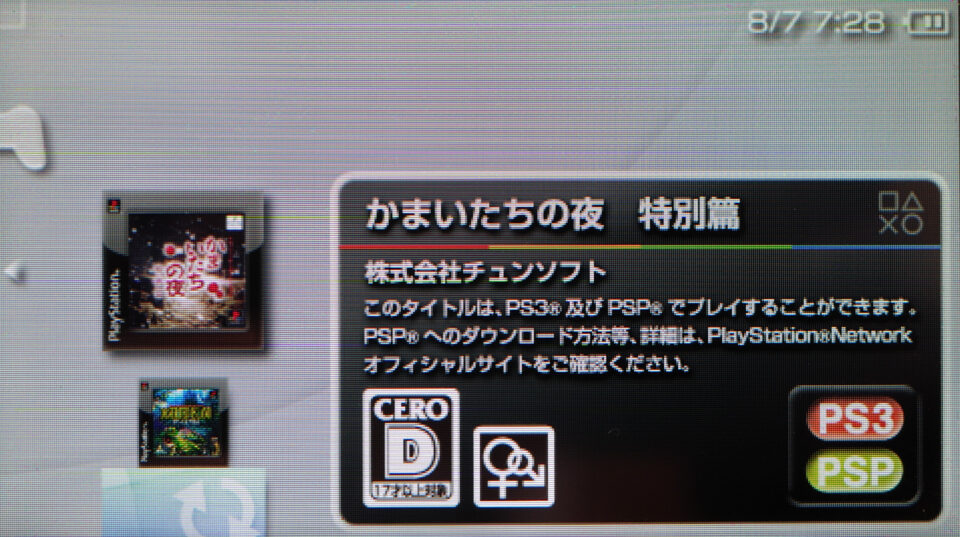
ゲームリストに、インストールしたゲームアーカイブスが表示されています。

無事に、PS3で購入したゲームアーカイブスを、PSPで起動出来ました。