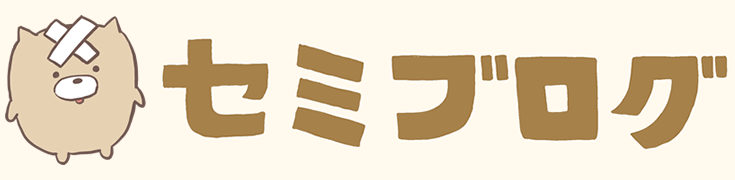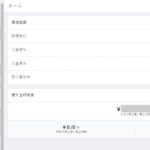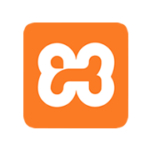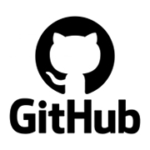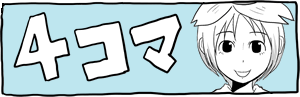本番稼働中のWordPressのローカル環境をXAMPPで作る方法
WordPressで作ったサイトに修正を加える時、いきなり本番環境のデータを修正するとエラーなどが発生して、トラブルに繋がる事があります。
WindowsであればXAMPP、MacならMAMPでローカル環境を作り、そこでテストをしてから本番に修正を加えた方が安全です。
この記事ではWindowsでXAMPPを利用している方に向けて、本番稼働中のWordPressサイトのローカル環境を作る方法について解説します。
ダウンロードするのは「wp-content」「wp-includes」「wp-admin」フォルダがある階層の、全てのフォルダとファイルです。

↑この階層の全てのフォルダ、ファイルをダウンロードします。
ダウンロードが終わったら、それらのファイルを任意の名前のフォルダにまとめて、XAMPPのhtdocsに配置します。

例として、xamppのhtdocsに「test.com」というフォルダを作り、そこにダウンロードしたWordPressの全データを入れました。
XAMPPのフォルダ名が「xampp74」になっていますが、通常は「xampp」になっている事が多いと思うので、そこは読み替えてご利用ください。
※XAMPPを使ってローカル環境を構築する場合、DBがMySQLである必要があります。
サーバーの管理画面でphpMyAdminが使える場合はDBにMySQLが利用されています。
サーバー管理画面からphpMyAdminにログインします。

ID、passを入力してログインします。
※画面は、サーバーによって違う場合があります。
ID、passは、FTPでダウンロードしたwp-config.phpの「DB_USER」と「DB_PASSWORD」で入れると思います。

phpMyAdminに入ったら「エクスポート」クリック → 「詳細」クリック → 「圧縮」でzip形式を選択して、画面下部にある「実行」ボタンを押すと、本番サーバーのDBデータがzip形式でダウンロードできます。
インポートする前に、受け皿になるDBを新規に作成します。

XAMPPのphpMyAdminを開いて「データベース」クリック → 「新しいDB名を入力(例:local_test)」→ 「照合順序を指定(本番サーバーと合わせます。日本語サイトの場合utf_general_ci)」→ 「作成」クリック

新規に作った受け皿のDBの「インポート」クリック → 「ファイル選択」から、先ほどダウンロードした本番DBのzipファイルを選択 → 「ファイルの文字セットを指定(本番サーバーと合わせます)」 → 画面下部の「実行」ボタンクリック
以上の操作で、本番DBのデータがXAMPPにインポートされます。
単にインポートしたままだと動作に不具合が出るため、XAMPPのDBの「wp_options」の項目をローカル用に修正します。


「siteurl」「home」「upload_url_path(あれば)」に、本番のドメインが入力されているので、それをローカル用のドメインに変更します。
ローカル用のドメインは任意のもので大丈夫です。
本番ドメインが「test.com」であれば「local.test.com」などにすると開発しやすいと思います。
「DB_NAME」「DB_USER」「DB_PASSWORD」「DB_HOST」「DB_CHARSET」にそれぞれ情報を入力します。
XAMPPのphpMyAdminでrootを許可している場合は「DB_USER」は「root」、「DB_PASSWORD」は「空欄」、「DB_NAME」に「ローカルのDB名(例ではlocal_test)」、「DB_HOST」は「localhost」に設定します。
ホスツの編集のため、メモ帳アプリのTerraPadをインストールします。

「TerraPad」を右クリックして「管理者として実行」をクリックします。
「この不明な発行元からのアプリがデバイスに変更を加える事を許可しますか?」と聞かれるので「はい」をクリックします。
管理者として実行したTerraPadから「ファイル」クリック → 「開く」クリックで、ホスツを開きます。
ホスツの場所はWindows10の場合は「C:\Windows\System32\drivers\etc\hosts」です。

ホスツに上の様にローカルドメインを登録します。

「C:\xampp\apache\conf\extra」の「httpd-vhosts.conf」を編集して、ローカルドメインを登録します。
※編集前に、一旦XAMPPを停止させておいてください。
上の内容を「httpd-vhosts.conf」に記載します。
httpd-vhosts.confの編集後、XAMPPを再起動して、ローカルドメイン(例:http://local.test.com)にブラウザからアクセスすると、ローカル環境でWordPressサイトが起動できます。
WindowsであればXAMPP、MacならMAMPでローカル環境を作り、そこでテストをしてから本番に修正を加えた方が安全です。
この記事ではWindowsでXAMPPを利用している方に向けて、本番稼働中のWordPressサイトのローカル環境を作る方法について解説します。
目次
本番環境のファイルをダウンロード
まずはFTPソフトで、本番環境のファイルをダウンロードします。ダウンロードするのは「wp-content」「wp-includes」「wp-admin」フォルダがある階層の、全てのフォルダとファイルです。
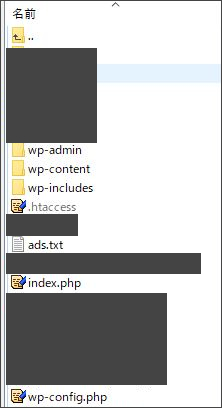
↑この階層の全てのフォルダ、ファイルをダウンロードします。
ダウンロードが終わったら、それらのファイルを任意の名前のフォルダにまとめて、XAMPPのhtdocsに配置します。
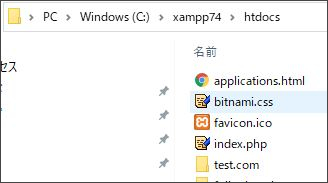
例として、xamppのhtdocsに「test.com」というフォルダを作り、そこにダウンロードしたWordPressの全データを入れました。
XAMPPのフォルダ名が「xampp74」になっていますが、通常は「xampp」になっている事が多いと思うので、そこは読み替えてご利用ください。
C:\xampp\htdocs\test.com(例)
DBのデータをダウンロード
サーバーからDB(データベース)のデータをダウンロードします。※XAMPPを使ってローカル環境を構築する場合、DBがMySQLである必要があります。
サーバーの管理画面でphpMyAdminが使える場合はDBにMySQLが利用されています。
サーバー管理画面からphpMyAdminにログインします。
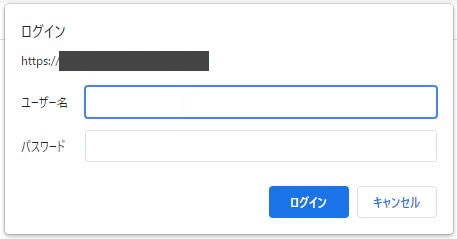
ID、passを入力してログインします。
※画面は、サーバーによって違う場合があります。
ID、passは、FTPでダウンロードしたwp-config.phpの「DB_USER」と「DB_PASSWORD」で入れると思います。
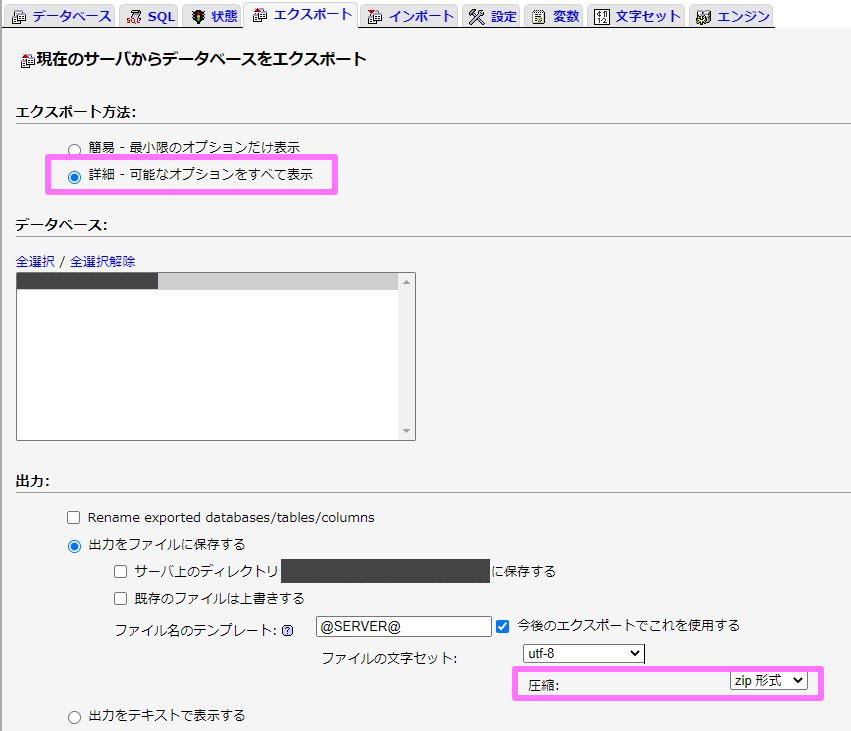
phpMyAdminに入ったら「エクスポート」クリック → 「詳細」クリック → 「圧縮」でzip形式を選択して、画面下部にある「実行」ボタンを押すと、本番サーバーのDBデータがzip形式でダウンロードできます。
WordPressのDBをXAMPPにインポート
本番サーバーのphpMyAdminからダウンロードしたDBを、XAMPPにインポートします。インポートする前に、受け皿になるDBを新規に作成します。
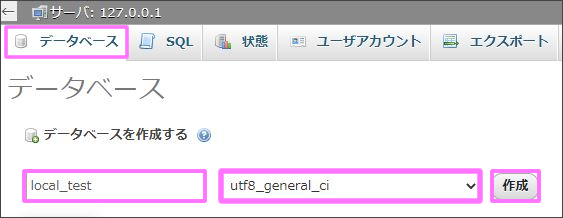
XAMPPのphpMyAdminを開いて「データベース」クリック → 「新しいDB名を入力(例:local_test)」→ 「照合順序を指定(本番サーバーと合わせます。日本語サイトの場合utf_general_ci)」→ 「作成」クリック
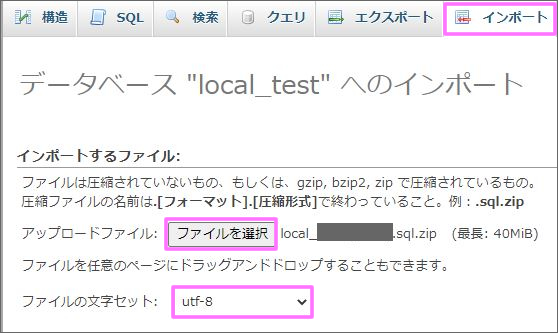
新規に作った受け皿のDBの「インポート」クリック → 「ファイル選択」から、先ほどダウンロードした本番DBのzipファイルを選択 → 「ファイルの文字セットを指定(本番サーバーと合わせます)」 → 画面下部の「実行」ボタンクリック
以上の操作で、本番DBのデータがXAMPPにインポートされます。
単にインポートしたままだと動作に不具合が出るため、XAMPPのDBの「wp_options」の項目をローカル用に修正します。

「siteurl」「home」「upload_url_path(あれば)」に、本番のドメインが入力されているので、それをローカル用のドメインに変更します。
ローカル用のドメインは任意のもので大丈夫です。
本番ドメインが「test.com」であれば「local.test.com」などにすると開発しやすいと思います。
ローカルのwp-config.phpを編集
xamppのhtdocsのtest.com(例)内にあるwp-config.phpに、ローカルDBのログイン情報を登録して、接続できるようにします。「DB_NAME」「DB_USER」「DB_PASSWORD」「DB_HOST」「DB_CHARSET」にそれぞれ情報を入力します。
XAMPPのphpMyAdminでrootを許可している場合は「DB_USER」は「root」、「DB_PASSWORD」は「空欄」、「DB_NAME」に「ローカルのDB名(例ではlocal_test)」、「DB_HOST」は「localhost」に設定します。
hosts(ホスツ)にローカル用ドメインを登録
ローカル用ドメインを利用するため、Windowsの「hosts(ホスツ)」を編集します。ホスツの編集のため、メモ帳アプリのTerraPadをインストールします。
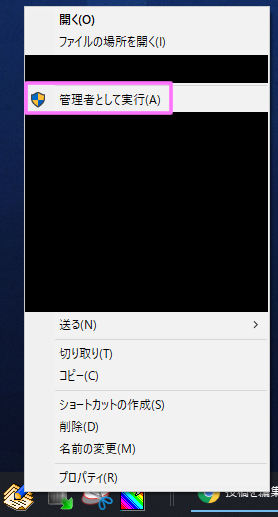
「TerraPad」を右クリックして「管理者として実行」をクリックします。
「この不明な発行元からのアプリがデバイスに変更を加える事を許可しますか?」と聞かれるので「はい」をクリックします。
管理者として実行したTerraPadから「ファイル」クリック → 「開く」クリックで、ホスツを開きます。
ホスツの場所はWindows10の場合は「C:\Windows\System32\drivers\etc\hosts」です。
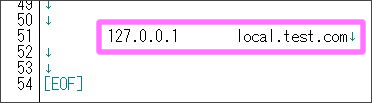
ホスツに上の様にローカルドメインを登録します。
127.0.0.1 local.test.com
XAMPPのhttpd-vhosts.confにローカルドメインを登録
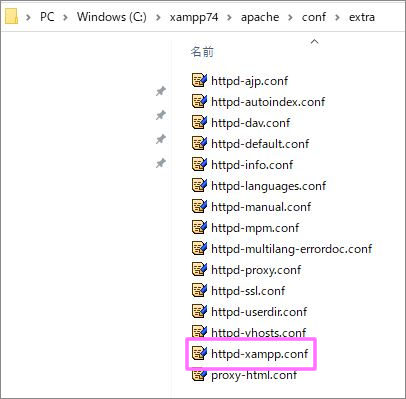
「C:\xampp\apache\conf\extra」の「httpd-vhosts.conf」を編集して、ローカルドメインを登録します。
※編集前に、一旦XAMPPを停止させておいてください。
<VirtualHost *:80>
DocumentRoot "C:\xampp74\htdocs\test.com"
ServerName local.test.com
ErrorLog "logs\local.test.com-error.log"
Options Indexes FollowSymLinks Includes ExecCGI
AllowOverride All
Require all granted
</Directory>
</VirtualHost>
上の内容を「httpd-vhosts.conf」に記載します。
httpd-vhosts.confの編集後、XAMPPを再起動して、ローカルドメイン(例:http://local.test.com)にブラウザからアクセスすると、ローカル環境でWordPressサイトが起動できます。